Blogging Kaise Kare – Hello दोस्तो 2023 में blogging kaise kare in hindi (ब्लॉगिंग कैसे करे ) या फिर English या फिर किसी भी भाषा में तो step by step समझाने बाला हूं एकदम सही, सठीक ओर आसान तरीके से साथी साथ आपको ये भी पता लग जाएगा Blogging se paise kaise kamaye.
अब आपके दिमाग में Blogging related जो सवाल आ रहा है उन सारे सवाल मेरे को पता है क्यों जब मैंने भी सुरुवात करि थी तो मेरे को भी इन सारे blogging ki jankari इकट्ठा करना पड़ा था
- 1 Blog kya hota hai – ब्लॉग क्या होता है
- 2 Blogging kaise start kare – ब्लॉगिंग कैसे start करे
- 3 Blogging ke liye best topic kaise find kare – ब्लॉगिंग के लिए best topic कैसे find करे
- 4 Blogging platform for beginners – Blogging के लिए सही Platform चुनिए
- 5 Custom Domain name kya hai – Custom डोमेन क्या है
- 6 Domain Registration india – डोमेन कैसे खरीदे
- 7 Hosting क्या है – होस्टिंग क्या है पूरी जानकारी
- 8 How to buy Hosting – होस्टिंग कैसे ख़रीदे
- 9 How to buy Hosting from Hostinger – hostinger से होस्टिंग कैसे ख़रीदे
- 10 Hostinger Account Log in
- 11 What is WordPress – वोर्डप्रेस्स क्या है
- 12 WordPress Dashboard login करना सीखिए
- 13 Blog ke liye Article kaise likhe
- 14 Yoast SEO Plugin setup kaise kare
- 15 WordPress Post Category Create कैसे करे
- 16 WordPress Theme Customization कैसे करे
- 17 Google Search Console Add Website
- 18 Blogging se paise kaise kamaye
- 19 Conclusion
Blog kya hota hai – ब्लॉग क्या होता है
दोस्त blogging kaise shuru kare , blog ka मतलब एक नियमित रूप से अपडेट की गई Website या Web page होता है जंहा आमतौर पर एक व्यक्ति या छोटे समूह द्वारा चलाया जाता है, जो एक informal या conversational style में लिखा जाता है। जैसे बहत सारे लोग हर दिन नियमित रूप से Diary लिखते है ब्लॉग लिखने यह तरिख़ा है ऐसा ही है
ओर ब्लॉगिंग से अच्छे पैसा भी मिलता है अगर आप गांव में पैसे कमाने के तरीके ढूंढ रहे हो तो आपके लिए एक अच्छे मौका बन सकता है।
Blogging kaise start kare – ब्लॉगिंग कैसे start करे
blogging kaise start kare in hindi मेरे ख्याल से आपको पूरा पूरा समझ में आ गया ब्लॉग क्या होता है अब मैं आपको बताऊंगा कि ब्लॉगिंग कैसे स्टार्ट करे या अपना ब्लॉग कैसे शुरु करें मतलब ब्लॉगिंग स्टार्ट करने के लिए आपके पास Internet से जुड़ने के लिए एक Device होना जरूरी है मतलब की चाहे Computer, Laptop या फिर आपके पास आपका Smartphone होना जरूरी है।
दूसरे की वीडियोस या फिर बातें सुनकर अब बहाना मत बनाइए कि मेरे पास कंप्यूटर नहीं है तो Mobile se blogging kaise kare या मोबाइल से ब्लॉगिंग नहीं किया जा सकता है भाई आज के डेट में बहुत सारे लोग मोबाइल से ही ब्लॉगिंग करते हैं even यह जो आर्टिकल आप पढ़ रही हो यह मैंने मेरे मोबाइल से ही बना कर दे रहा हूं
हां कुछ जगह जो है मोबाइल से प्रॉब्लम होता है
Blogging ke liye best topic kaise find kare – ब्लॉगिंग के लिए best topic कैसे find करे
कौन सी Topic या फिर कौन सी Niche (blogging kaise kare) जो मैंने विषय बता रहा हूं, उसको आपको ढूंढना पड़ेगा ढूंढने का मतलब आपको देखना पड़ेगा कि मैं कौन सी चीजें अच्छे से कर पाता हूं और जो कि मैं लोगों को सिखा सकता हूं अच्छे से बता सकता हूं ।
दुनिया में हर एक इंसान के अंदर कुछ ना कुछ चीजों के ऊपर गहरी जानकारी रहती है, उसको आपको निकलना होगा खोज के देखना पड़ेगा कि मैं कौन सी चीजों के ऊपर Best Performance कर सकता हूं ।
जो करने से दिल से अच्छा लगता है अंदर ही अंदर खुशी महसूस होता है और जिसके बारे में मैं लगातार लिख सकते हो वही हो गया आपका विषय या फिर Niche
Blogging platform for beginners – Blogging के लिए सही Platform चुनिए
आपको पता चल गया है ब्लॉगिंग क्या होता है और ब्लॉगिंग कैसे शुरू करें (Blogging kaise kare) लेकिन ब्लॉगिंग शुरू करने के लिए आपको एक प्लेटफार्म की जरूरत पड़ेगा आज की तारीख में मोस्ट पॉपुलर दो प्लेटफार्म से एक गूगल का खुद का blogger.com और दूसरा एक पॉपुलर CMS (Content Management Service) WordPress.
Blogging ki Dunia में आप जो लिख रहे हो उसको कहते है, Content Blogger.com के ऊपर अगर आप ब्लॉग बनाते हो तो आपको कोई पैसा नहीं देना पड़ेगा लेकिन वहीं अगर आप WordPress के ऊपर ब्लॉग बनाओगे तो शुरू में आपको कुछ खर्चा करना पड़ेगा
Blogger.com पर ब्लॉग बनाने के लिए आपको google खुद फ्री में Domain (डोमेन नेम) एवं Hosting (होस्टिंग) देता है।
WordPress पर ब्लॉग बनाने के समय आपको खुद पैसा देकर Domain Name (Custom Domain) और Hostings Service खरीदना पड़ता है।
Custom Domain name kya hai – Custom डोमेन क्या है
यहां तक आने के बाद आपके मन में चल रहा है कि डोमेन क्या है? उदाहरण के रूप में बता रहा हूं दुनिया में जितने भी लोग बस्ती है हर एक लोगों को एक नाम दिया जाता है ताकि उसी नाम से उनका परिचय बनता है, उसी नाम से उनको बुलाया जाता है, उसी नाम से उनके घर में चिट्ठी आता है,
ऐसा ही इंटरनेट की दुनिया में भी अगर आप ब्लॉग साइट बनाते हो वेबसाइट बनाते हो या फिर यूट्यूब पर चैनल बनाते हो तो उन सारे जगह आपकी साइट के लिए एक नाम होना जरूरी है उसी को Custom Domain कहते हैं
जैसे कि मेरे इस साइट का नाम हो गया – jobhouse.org
उम्मीद करता हूं कि आप समझ गए होंगे
Domain Registration india – डोमेन कैसे खरीदे
जैसे आपको पता चला डोमेन क्या है अब आपके दिमाग में यह चल रहा है कि डोमेन कैसे खरीदें और कहां से खरीदें मतलब कौन बेचता है डोमेन
दोस्तों आज के डेट में बहुत सारे ए बी सी डी कंपनी आ चुका है जो आपको या फिर आप जैसे मेरे जैसे लोगों को डोमेन बेचता है
लेकिन हर कंपनी का डोमेन अच्छे से काम नहीं करता है और साथ ही साथ वह लोगों का सर्विस भी अच्छा नहीं है,
मैं कुछ कंपनी की नाम रख रहा हूं यहां से आप आंख बंद करके डोमेन नेम खरीद सकते हो
- Go Daddy: Go Daddy अच्छे डोमेन सर्विस कंपनी में से एक है
- Bigrock: अच्छे डोमेन सर्विस Bigrock भी देता है नीचे की तस्वीर के ऊपर क्लिक करके अब सीधे इनकी ऑफिशियल वेबसाइट को चेक कर सकते हो
- NameCheap: NameCheap भी एक अच्छे डोमिन सर्विस कंपनी के श्रेणी में आता है इनके ऑफिशियल वेबसाइट को विजिट करने के लिए नीचे दिए गए link के ऊपर आप क्लिक कर सकते हो
अब आपके दिमाग में यह चल रहा है कि भाई अच्छी कंपनी नेम तो पता चला लेकिन वहां से डोमेन नेम खरीदने का तरीका क्या हैं,
ओके, अभी मैं वही दिखाने वाला हूं कि इन सारे कंपनी के पास से डोमेन नेम कैसे खरीदें? उदाहरण के लिए मैं यहां पर Bigrock से डोमेन नेम खरीद के दिखा रहा हूं लेकिन हर एक कंपनी के पास जब आप Domain खरीदने के लिए जाओगे तो तरीका लगभग लगभग एक जैसा ही है
Big Rock से डोमेन कैसे खरीदे
#Step 1: सबसे पहले आपको BigRock की ऑफिशियल वेबसाइट या फिर Check Now बटन के ऊपर क्लिक कीजिए
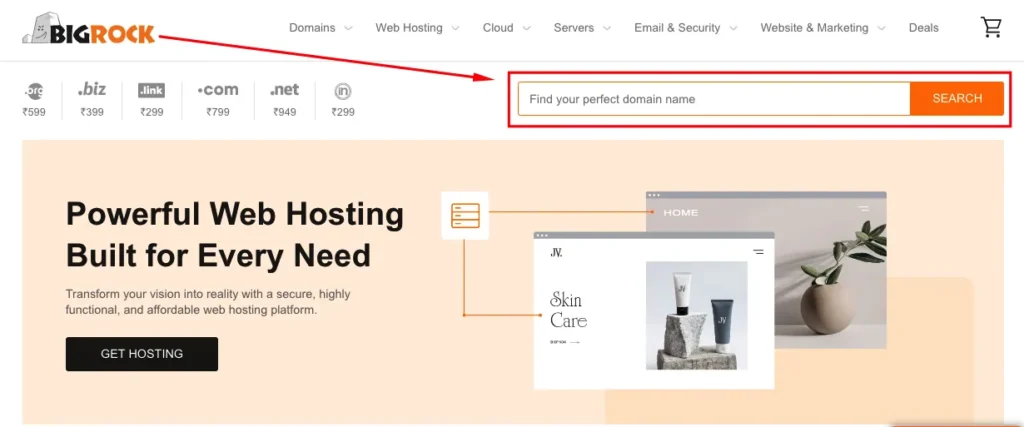
वेबसाइट ओपन हो जाने के बाद कुछ इस प्रकार का लुक दिखाई देगा
अब ऊपर में जो सर्च बॉक्स दिख रही है वहां पर आपके पसंदीदा या फिर आपके टॉपिक के हिसाब से आप डोमेन नेम इंटर कीजिए और उसके बाद .com लिखकर पास के बटन के ऊपर क्लिक कीजिए
क्लिक करने के बाद यह आपको बताएगा कि आपके द्वारा चुने गए नाम का डोमेन नेम उपलब्ध है या फिर पहले किसी ने इस नेम के ऊपर डोमेन नेम खरीद लिया है ध्यान रखिए किसी भी एक नाम के ऊपर सिर्फ एक ही डोमिन बनता है
तो अगर आपको उपलब्ध दिखा रहे हैं तो अच्छा है नहीं तो आप नाम में थोड़ा सा अदला बदली कीजिए
जैसे आपका नाम उपलब्ध हो जाता है अब देखिए नीचे आपको बहुत सारे अंत दिखा रही है मतलब कि .com तो है ही है और साथ में .in .net .org इस तरह का एक्सटेंशन दिखाता है तो इनमें से आप किसी को भी खरीद सकते हो या फिर आप सब को एक साथ खरीद सकते हो
लेकिन एक वेबसाइट के लिए सबको खरीदना बेवकूफी है तो आपको एक ही लेना है तो इनमें से आप आंख बंद करके डॉट कॉम या फिर डॉट इन या फिर डॉट नेट इन सारे अंत बाला डोमेन नेम खरीद लीजिए इन सारे अंत को कहते हैं टॉप लेवल डोमेन या फिर TLD डोमिन तो आप जिसको खरीदना चाहते हो उसके राइट साइड में देखिए BUY लिखा हुआ है तो उस BUY के ऊपर क्लिक कीजिए
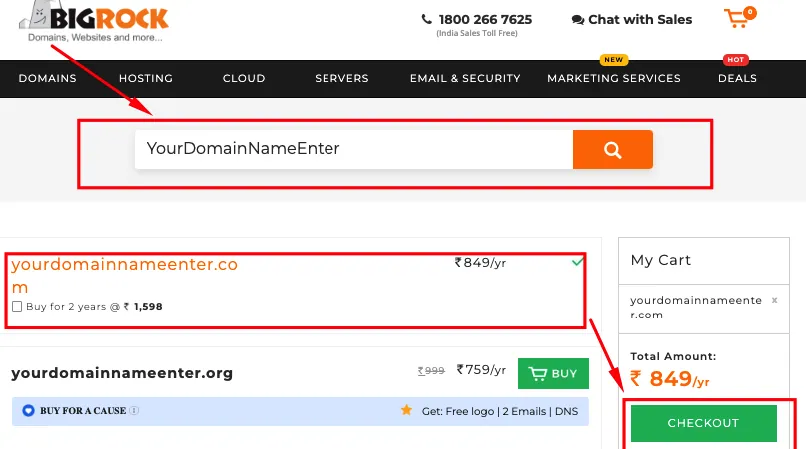
क्लिक करने के बाद देखिए नीचे ऊपर या फिर राइट साइड Check Out का एक बटन आ रहा है उसके ऊपर क्लिक कीजिए
तो इस समय आपको Website Builder लेने के लिए कह सकते हैं लेकिन आपको Continue to Checkout without website builder के ऊपर क्लिक करके आगे जाना है
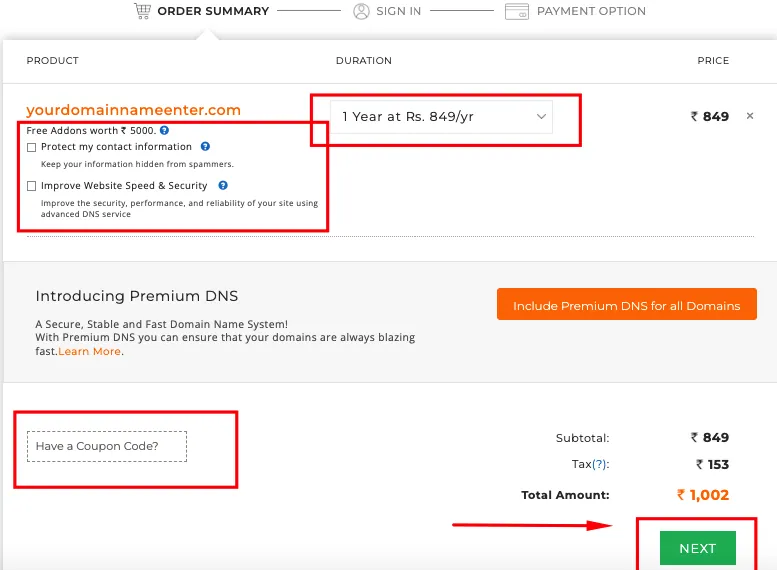
अब इस पेज के ऊपर आने के बाद सबसे पहला काम देखिए आपको कुछ एक्स्ट्रा Addons साथ में दे रहा है जिसके लिए अलग से चार्ज करता है जिसमें यह कहा जाता है कि आपकी सिक्योरिटी को आप हाइड रखिए, तो आप चाहे तो उनको साथ में खरीद सकते हो मेरे ख्याल से शुरुआत में उन चीजों का उतना कुछ जरूरत है नहीं
तो इसलिए आप उसको ऑफ कर दीजिए या फिर अगर आप कंप्यूटर से कर दी हो तो एक check बटन दिखाई दे रही है left साइड में वहां पर क्लिक करके हटा दीजिए
इसको हटा देने के बाद अब देखिए पैसे की परिमाण बहुत कम हो गया। अब जो पैसे दिखा रही है यह सिर्फ आपका डोमेन नेम का चार्ज है 2 साल की मतलब बाय डिफॉल्ट 2 साल सिलेक्ट होता रहता है लेकिन आप चाहे तो इसको 1 साल 5 साल या फिर 2 साल में परिवर्तन कर सकते हो तो उसके लिए मोबाइल पर देखिए नीचे एक Change Tenure का बटन दिख रहा है ओर कंप्यूटर में ऊपर 2 Years लिखा हुआ है
उसके ऊपर क्लिक करके परिवर्तन कर लीजिए मेरे ख्याल से शुरुआती में आप 1 साल ही रखिए
उसके बाद नीचे Next की बटन के ऊपर क्लिक कीजिए
Next दबाने के बाद अभी आपको एक नए अकाउंट बनाने हैं उसके लिए मोबाइल से अब देख रही हो नीचे Create Account ऑप्शन है उस पर क्लिक कीजिए या फिर कंप्यूटर से कर रही हो तो बाएं साइड में खुद की विवरण भरने की जगह मिल रही है वहां पर आपकी विवरण भरना होगा
अभी आपके सामने एक नया पेज ओपन होगा उधर आपको आपकी विवरण भरना होगा जैसे मैंने फोटो में भरा हूं ऐसे देख कर खुद भी भर लीजिए और पासवर्ड जैसे मैंने भरा हूं ऐसे ही आपको कम से कम 9 अंक का भरना होगा उनमें कम से कम एक कैपिटल लेटर एक स्माल लेटर एक नंबर और एक न्यूमैरिक नंबर होना जरूरी है जैसे मैंने भरा हूं कुछ उस टाइप का आप भी भर लीजिए
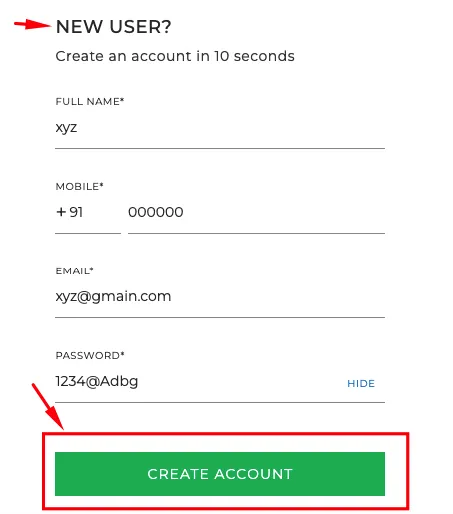
सब कुछ भरने के बाद Create Acoount पर क्लिक कीजिए
अकाउंट बनाने की समय हम लोगों ने जो यूजरनेम और पासवर्ड बनाए थे अभी उसको इंटर कीजिए नेक्स्ट बटन के ऊपर क्लिक कीजिए अभी देखिए आपके सामने पेमेंट का ऑप्शन मतलब की बिग्रॉक को अभी आपको पैसा देना होगा तो यहां पर बहुत सारे पैसे भरने की सुविधा आपको मिल जाएगा आप अपने हिसाब से सुविधा चुनिए और उसके बाद नीचे Pay के बटन के ऊपर क्लिक कर दीजिए
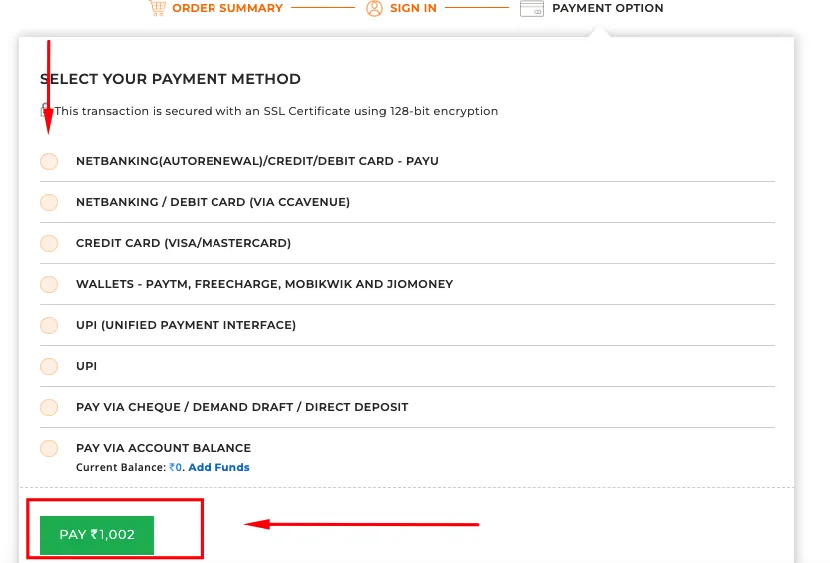
तो Finally जब आपका परचेज कंप्लीट हो जाएगा तो आपके सामने एक नया पेज ओपन होगा जिसके ऊपर लिखा रहेगा Your Purchase is Complete
तो आपका एक डाउट तो क्लियर हो गया कि डोमेन कैसे खरीदे अभी जल्दबाजी में इस पेज को छोड़कर मत जाइए क्योंकि अभी हम लोगों को यह भी जानना बाकी है की वेब होस्टिंग कैसे खरीदें
लेकिन उससे पहले मैं और भी कुछ अच्छे अच्छे डोमेन सर्विस कंपनी की तस्वीरें जो मैंने ऊपर जोड़ा हूं आप सीधे उन सारे तस्वीरें ऊपर क्लिक करके जानकारी ले सकते हो या फिर मेरे ख्याल से आप सारे कंपनी को एक एक बार चेक कर लीजिए कि अभी कौन सी कंपनी आपको सस्ते में डोमेन दे रहे हैं जितने भी कंपनी की तस्वीर में दे रहा हूं सारे के सारे अच्छी कंपनी है
Hosting क्या है – होस्टिंग क्या है पूरी जानकारी
होस्टिंग का मतलब होता है की, जैसे कि पृथ्वी पर रहने के लिए हमारी जगह रहती है, वैसे ही internet की दुनिया मई हमें भी एक जगह चाहिए जाह हम-हमारी website को host कर सके.
इस समय आप अपने Blog Site के लिए जो भी लिखे हो उसको कहते डाटा उन डाटा को Save करने के लिए या फिर Host करने के लिए आपको जरूरत पड़ेगी.
तो चलिए अभी हम लोग देखते हैं की होस्टिंग कैसे खरीदें
How to buy Hosting – होस्टिंग कैसे ख़रीदे
तो हम लोग पहले यह जान गए थे की होस्टिंग का मतलब क्या है अभी हम लोग देखेंगे होस्टिंग कैसे खरीदें
जैसे कि हम लोगों ने डोमेन कैसे खरीदे उस समय यह सीखा कि बहुत सारे एबीसीडी कंपनी ने डोमिन बेचता है ठीक उसी तरह बहुत सारे ए बी सी डी कंपनी ने होस्टिंग सर्विस को भी बेचता है या फिर होस्टिंग का सर्विस देता है
इस बार भी मैं आप लोगों को कुछ Best hosting provider in india की नाम बता रहा हूं आप यहां से आंख बंद करके होस्टिंग सर्विस खरीद सकते हो
1.Hostinger – आज के तारीख में जितने भी Cheap wordpress hosting india में Hosting service देता है उन सारे hosting service company में से जाना पहचाना नाम है, तो आप नीचे दिए गए तसबीर के ऊपर क्लिक करके hostinger.in की ऑफिसियल वेबसाइट को जरूर विजिट कीजिये
2.Bluehost – यह भी Best hosting provider in india की list मैं नाम जोड़ने का काबिलियत रखते हैं यानी यह भी अच्छे होस्टिंग कंपनी है अगर आप इसको भी check करना चाहते हो तो नीचे दिए गए तस्वीर के ऊपर क्लिक कीजिए
3.Host papa – वेबसाइट स्पीड को अच्छे और सर्विस अच्छी देने के बजे से होस्ट पापा भी अच्छे होस्टिंग सर्विस कि श्रेणी में आता है इसको भी अगर आप चेक करना चाहते हो तो नीचे दिए गए तस्वीर के ऊपर जरूर से क्लिक कीजिए
4.A2 Hosting – जब बात चल रहा है की कौन best web hosting india में service को अच्छे से दे रहे तो A2 hosting नाम मैं नहीं बताऊं तो मेरा बेवकूफी होगा मतलब की A2 hosting review को भी आपको देखना होगा तो नीचे दिए गए तस्वीर के ऊपर क्लिक करके जाइए
5.SiteGround – साइटग्राउंड वी दावेदार बनते हैं Best Web hosting india की list मैं नाम दर्ज करवाने का तो आपको Siteground hosting plans को भी जरूर से check करके जाना चाहिए
6. MilesWeb – अगर आपको कम पैसे मे डोमेन ओर होस्टिंग चाहिए तो MilesWeb Hosting आपके लिये सबसे बड़िया रहेगा। MilesWeb उनकी Hosting Service सिर्फ 40 रुपये महीने के हिसाब से चार्ज करता है। कुछ पैसे बढ़ाके MilesWeb hosting की Prime प्लान को खरीदने पर आपको .com डोमेन फ्री मे मिल जाएगा। नीचे दिए गया तस्बिर पे क्लिक करके अभी चेक कीजिए
ध्यान दीजिए
1. जितने भी Domain name registration कंपनी का नाम बताया हूं उन सारे कंपनी साथ में आपको Hosting service भी देता है तो आप चाहे तो किसी एक कंपनी के पास सही डोमेन और होस्टिंग खरीद सकते हो
2. मैंने जितने भी Hosting service provider का नाम लिया हु उन सारी कंपनी भी आपको Domain Registration का सुविधा देता है तू अगर आप चाहे तो एक ही कंपनी के पास से होस्टिंग और डोमेन खरीद सकते हो
तो इस समय आपके मन में जरूर चल रहा है कि अगर एक ही कंपनी के पास से हम डोमेन और होस्टिंग खरीद सकता हूं तो आप हम लोगों को इतना क्यों बताएं हो
मेरा सालाह यही है कि आप लोग दोनों अलग-अलग कंपनी के पास से दोनों चीजें यानी होस्टिंग और डोमेन खरीदी क्योंकि मान लीजिए किसी एक कंपनी का सर्विस आपको अच्छा नहीं लग रहा है तो आप उन सर्विस को दूसरी कंपनी के पास आराम से ले जा सकते हो
अगर मैं एक सर्विस खरीद के रखता हूं उससे क्या होता है कि कोई भी एक सर्विस मेरे को खराब लग रही है तो मैं एक सर्विस को तुरंत दूसरी कंपनी के अकाउंट में ले जा सकता हूं
किसी एक कंपनी के पास से दोनों सर्विस खरीद के रखे हो तो ट्रांसफर तो हो जाएगा लेकिन थोड़ा सा दिक्कत का सामना करना पड़ेगा और साथ में दोनों अलग-अलग कंपनी की नेचर भी आपको समझ में आ जाएगा
यहां तक आप को पता चला अच्छे-अच्छे होस्टिंग कंपनी का नाम घुमा फिरा के बात आती है की होस्टिंग को खरीदे कैसे या फिर होस्टिंग कैसे खरीदे
जब हम लोगों ने सीख रहे हैं Blogging kaise kare ओर Blogging se paise kaise kamaye तो Hosting Service खरीदने का तरीका भी जान कर रखिए
How to buy Hosting from Hostinger – hostinger से होस्टिंग कैसे ख़रीदे
यहां पर भी मैं Hostinger से hosting खरीद के दिखा रहा हूं बाकी जितने सारे होस्टिंग कंपनी है सब के पास से होस्टिंग खरीदने की तरीका लगभग एक जैसा ही है
तो सबसे पहले Hostinger की साइट को विजिट करने के लिए नीचे दिए गए Check Now की बटन के ऊपर क्लिक कीजिए : Check Now
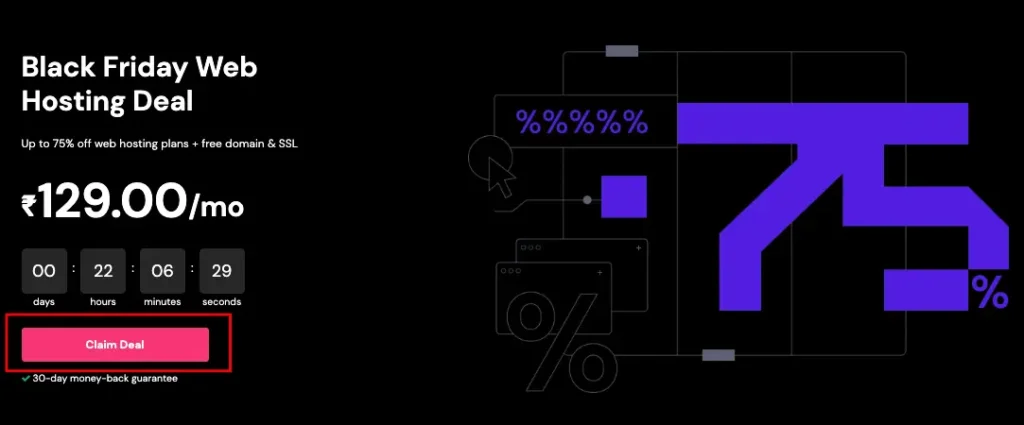
जैसे क्लिक करेंगे होम पेज का इंटरफेस आ जाएग
अब आप थोड़े से नीचे आने के बाद देखिए तीन प्रकार की Hostinger hosting plans दिखाई दे रहा है
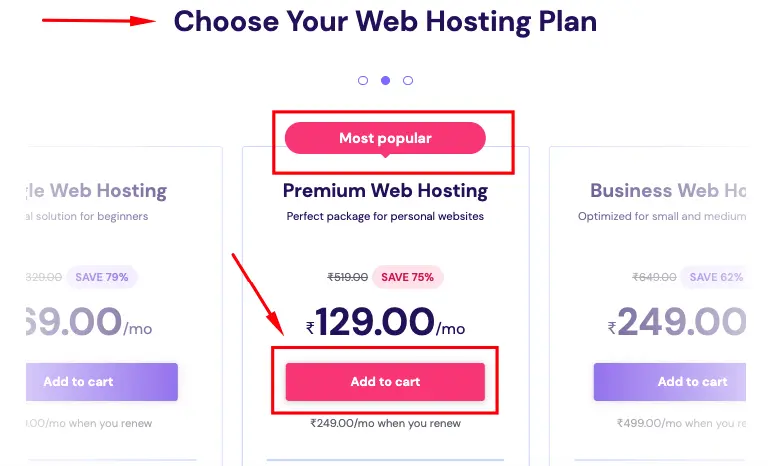
अब ये तीन Hostinger hosting plans के अंदर से आपको किसी भी एक प्रकार चुनना पड़ेगा थोड़ा बता दो कि अगर आप छोटी सी बहुत ही हल्का फुल्का एक वेबसाइट बनाना चाहते हो तो आप शुरुआती 69 महीने के हिसाब से प्लेन ले सकते हो
अगर आप चाहते हो नहीं मेरा वेबसाइट थोड़ा सा बड़ा बनेगा और मैं इन सबसे ऊपर काम करूंगा और मैं एस्से पैसे भी कमाऊंगा तो भाई आपको बीच का याने 129 महीने के हिसाब से जो प्लान दिखा रहा है उसको लेना पड़ेगा अगर आपका वेबसाइट बहुत बड़ा होता है
शुरुआत में तो आपको 249 महीने के हिसाब से जो प्लेन है उसको लेना पड़ेगा मेरा सलाह यही है कि आप 129 महीने के हिसाब से जो वेवहोस्टिंग प्लान दिखा रही है उसको ही ले लीजिए अगर आप उसको लेते हो तो साथ में आपको डोमेन भी फ्री में मिल जाएगा 1 साल के लिए
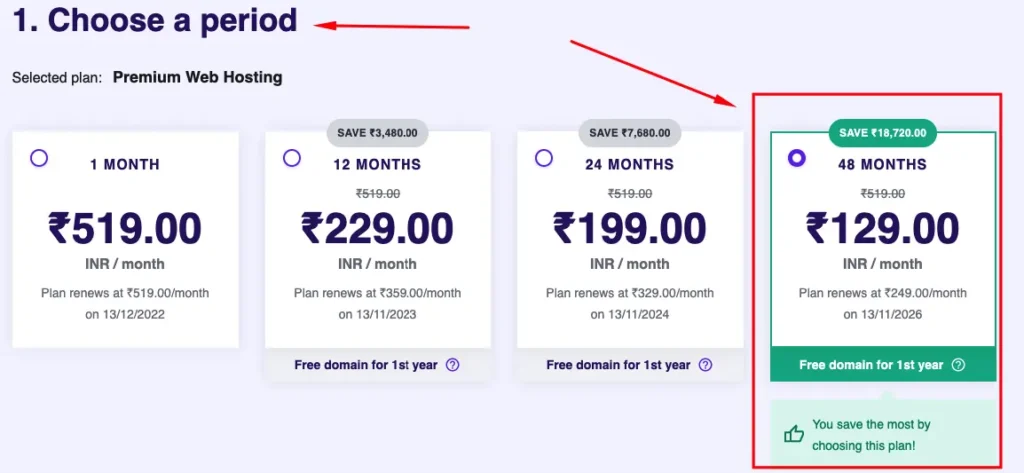
तो आप उसके ऊपर क्लिक कीजिए क्लिक करने के बाद कुछ इस प्रकार का पेज दिखाई देगा
अब ऊपर में जो तस्वीर देख रही हो उसको ध्यान से समझो यहां पर सबसे पहले इस Hostinger pemium Hosting plan को अब Domain कैसे खरीदना है वह मैं आगे बता रहा हूं,
- अगर आप 1 महीने के लिए खरीदते हो तो आपको देना पड़ेगा 519 रुपया
- अगर आप 12 महीने याने 1 साल के लिए खरीदते हो तो आपको पैसा देना पड़ेगा 229 महीने के हिसाब से और साथ में आपको 1 साल के लिए डोमेन फ्री में मिलेगा
- अगर आप इस प्लान को 24 महीने याने 2 साल के लिए खरीदते हो तो आपको पैसा देना पड़ेगा 199 महीने के हिसाब से और आपको 1 साल के लिए डोमेन फ्री में मिलेगा
- अगर आप इस प्लान को 48 महीने यानी कि 4 साल के लिए खरीदते हो तो आपको देना पड़ेगा जो आपको दिख रहा था 129 महीने के हिसाब से और साथ में आपको 1 साल के लिए डोमेन फ्री मिलेगा
अब आप यहां पर सबसे पहले आपका डोमेन नेम इंटर करके चेक कर लीजिए कि वह नेम उपलब्ध है या नहीं अगर उपलब्ध हो जाता है तो आप दाहिने साइड में जो Check Now का बटन है उसके ऊपर क्लिक कीजिए
मेरा सलाह यही है कि आप इसको 1 साल के लिए ही खरीदें आप बात करूंगा डोमेन कैसे खरीदे उसके लिए नीचे देखिए एक बॉक्स बना हुआ है उसमें आप आपकी पसंदीदा डोमिने एंटर कीजिए और दाहिने साइड में जो बॉक्स बना हुआ है उस पर जैसे आप क्लिक करेंगे आप एक्सटेंशन को चेंज कर पाएंगे यानी कि डॉट कॉम डॉट इन सिलेक्ट कर पाएंगे क्योंकि इन सारे जो है टॉप लेवल वाला डोमेन होता है जो मैंने आप लोगों को सिखाया था TLD में
आप जानते हो Hostinger की एक बड़ी बात है कि वह आपको लाइफ टाइम के लिए SSL Certificate फ्री में देता है तस्वीर को ध्यान से देखिए बीच में मैंने दिखाया हूं
यहां तक पहुंचने के बाद जैसे मैंने डोमेन नेम खरीदने के समय बताया था कि कैसे आपको अकाउंट क्रिएट करना है और उसके बाद पेमेंट करना है उसको देखिए आसानी के साथ कर सकते हो
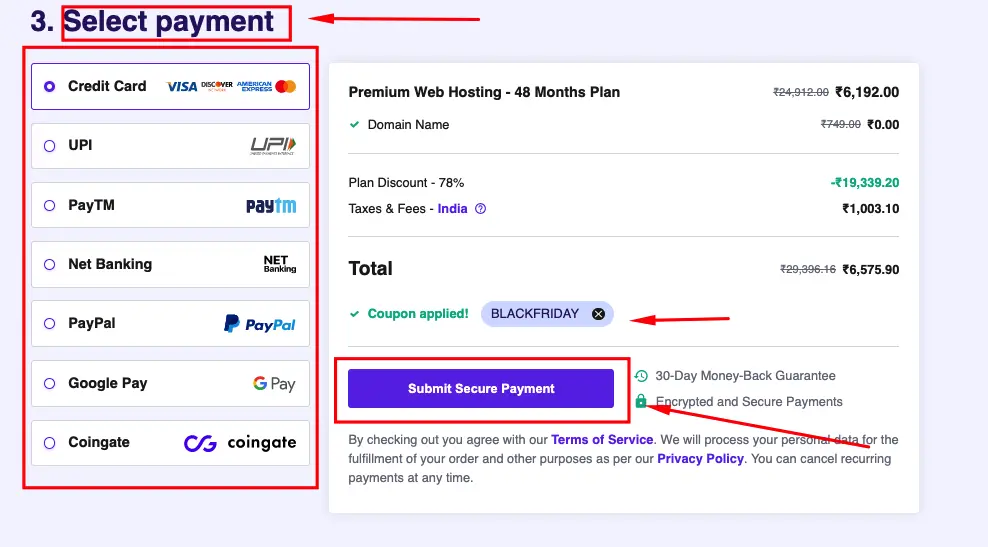
अब जैसे आपका पेमेंट हो जाएगा तो आपके सामने कुछ इस प्रकार का पेज दिखाई देगा, Welcome to Hostinger उसके बाद आपका नाम दिखाई देगा आपको नीचे की स्टार्ट नाउ के बटन के ऊपर क्लिक करना होगा
तो जैसे ही स्टार्ट नाउ वटन के ऊपर क्लिक करेंगे तो कुछ इस टाइप का पेज खुल कर आएगा
यहां पर आने के बाद आपको Use an Existing Domain के नीचे Select के ऊपर Click करना होगा क्योंकि हम लोगों ने पहले BigRock के पास से Domain खरीद के रखे हैं
अब Select के ऊपर touch कीजिये और नीचे जो बॉक्स आ रही है उसमें आपका डोमेन नेम भर के Continue कर दीजिए
अब ध्यान से देखिए इस प्रकार का पेज खुलकर आएगा आपके सामने यहां पर ऊपर में जो 2 ऑप्शन दिया गया है उसके ऊपर क्लिक मत कीजिए नीचे देखिए जहां पर Skip i will start from scratch ( blogging kaise kare) उसके ऊपर क्लिक कीजिए क्योंकि हम लोगों को नए वेब साइट बनाना है
अब यहां पर तुरंत जो है Finish Setup के ऊपर क्लिक मत कीजिए क्योंकि अभी हम लोगों को Server location सेट करना है
How To Set Hostinger server location in India – होस्टिंगेर server location सेट करने का आसान तरिख़ा
जैसे कि हम लोग इंडिया से है तो हम लोगों को देखना होगा Hostiger Data Center location या Hostinger server location कौन-कौन सी दे रहा है तो उसके लिए जहां पर बाय डिफॉल्ट Europe (United Kingdom)लिखा हुआ है उसके दाहिने साइड में जो छोटी सी बॉक्स दिखाई दे रही है उसके ऊपर क्लिक कीजिए
अब यहां भी देखिए Asia – Singapore (एशिया सिंगापुर) हम लोग का सामने वाला Histinger Data Center & Server location मिल रहा है तो उसके ऊपर क्लिक कीजिए उसके बाद दाहिने साइड में सिलेक्ट कीजिए और उसके बाद Finish Setup के ऊपर क्लिक कर दीजिए
अब हम लोगों का डोमेन और होस्टिंग खरीदने का काम खत्म हुआ अभी हम लोग वेबसाइट सेटअप करेंगे वह भी आसान तरीके से
How to Add Domain to Hosting cPanel – Hosting के साथ Domain कैसे जोड़े
डोमेन ओर होस्टिंग खरीदने के बाद जो पहला काम होता है वह है DNS configuration for website या Domain Name Server Update करना जिसकी मदत से आपकी Domain ओर Hosting के बीच connection बनेगा।
सबसे पहले आप आपकी किसी भी एक ब्राउज़र के ऊपर आपकी Domain Service Provider ओर Hosting service provider की account को दो अलग Tab में log in कर लीजिए
एक पल के लिए मानते हैं कि आपने मेरे बात मान कर BigRock से Domain खरीदे हो तो हमलोगों को BigRock DNS server update करना होगा
BigRock DNS management कैसे करे
सबसे पहले आप BigRock की Account को log in कीजिए
लॉग इन करने के बाद होम पेज का लुक दिखाई देगा अब आपको मीनू वार की मैनेज ऑप्शन के ऊपर चेक करना होगा उसके बाद लिस्ट सर्च ऑर्डर के ऊपर क्लिक करना होगा अब जो नया पेज ओपन होगा उसके अंदर आपकी डोमेन नेम दिख जाएगा उसके ऊपर क्लिक करना होगा
जो नया पेज खुल कर आ रही है उसमें आप को ढूंढना होगा Name Server और उसके बाद उसके ऊपर क्लिक भी करना होगा
क्लिक करने के बाद Name Server की बॉक्स ओपन हो जाएगा
इधर जो Name Server बॉक्स के अंदर दिख रही है वह बाय डिफॉल्ट BigRock ने देकर रखें है उसको चेंज करना पड़ेगा तो अभी इन बॉक्स को खाली कर दीजिए जो भी है सब हटा दीजिये
तो उसको बदलने के लिए आप जहां से होस्टिंग सर्विस खरीदे हो उसकी डैशबोर्ड को भी लॉगइन करना पड़ेगा
यहां पर भी एक पल के लिए मानते हैं कि आप लोग मेरी बात मान कर Hostinger की होस्टिंग सर्विस खरीदे हो तो अभी आपको Hostinger को लॉगइन करना पड़ेगा
Hostinger Account Log in
तो जैसे ही आप Hostinger account login करेंगे तो कुछ इस प्रकार का पेज खुलेगा
जहां पर आपका Domain नेम दिखाई दे रहा है उसी के दाहिने साइड में Manage की बटन दिखाई दे रहा है उसके ऊपर क्लिक कीजिये
क्लिक करने का बाद इस तरह की पेज ओपन होगा
यह जो जगह है मतलब कि यह जो पेज है इसको कहती है होस्टिंग कंपनी की Control Panel या C Panel लेकिन Hostinger ने इसका अलग अपने तरफ से नाम दिया है H-Pannel
अब Account के नीचे जो Details का tab आ रहा है उसके ऊपर जाना पड़ेगा। जाने के लिए जैसे क्लिक करेंगे तो एक नया पेज ओपन होगा
सबसे ऊपर 2 Server Name दिखाई दे रहा है उसको Copy कीजिये और BigRock Name Server box में Paste कर दीजिए नीचे की तसबीर को देख सकते हो
उसके बाद नीचे जो अपडेट नेम सर्वर का ऑप्शन आ रहा है उसके ऊपर क्लिक करके नेम सर्वर को अपडेट कर दीजिए
अब आपका Name Server Configaration पूरा हो गया इसी बीच आपलोग Hostinger से मिली हुई Free SSL को भी Active कर लोजिये
उसके लिए Hostinger Dashoard के ऊपर ही देखिये
Advance की Tab पर आपको Hostinger Free SSL की सुविधा देता है उसके Enable कर लीजिए
अब हमलोगों को WordPress Install करना पड़ेगा लेकिन उससे पहले यह तो जान लीजिए WordPress kya hai नही तो अगर किसी ने आपसे पूछ लिया तो आप जवाब नहीं दे पाएंगे
अभी तक हम लोगों ने Blogging kaise kare Step by Step सीख रहा हूं तो अभी हम लोगों ने बहुत ही खास स्टेप पर पहुंच चुका हूं
What is WordPress – वोर्डप्रेस्स क्या है
दोस्त अभी के लिए सिर्फ इतना जान लीजिए की WordPress एक CMS यानी Contact Management Service है जिसको आप फ्री में डाऊनलोड कर सकते हो और इसके मदत से बहुत आसानी के साथ आप अपने वेबसाइट या फिर ब्लॉग साइट को डिजाइन कर सकते हो
क्योंकि इसके अंदर आपको 7000 फ्री थीम मिलता है और 55 हजार फ्री प्लगिंस मिलता है अभी के लिए सिर्फ इतना ही जान लीजिए आने वाले टाइम पर जरूर मैं इसके बारे में विस्तार से लिखूंगा
Hostinger में WordPress ko install kaise kare
जैसे कि हम लोगों ने Hostinger से होस्टिंग सर्विस खरीदा हूं तो हम लोग यहीं से वर्डप्रेस को इंस्टॉल करेंगे तो उसके लिए Hostinger H Panel को log in करूँगा
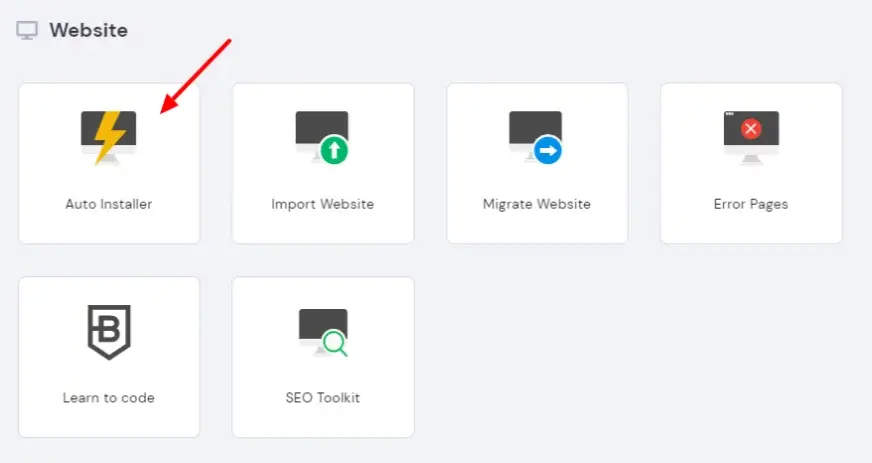
hPannel या Dashboard पर जरूर से आपको दिखाई दे रहा है का Auto installar ऑप्शन उसके ऊपर क्लिक करने के बाद आपको वर्डप्रेस दिख जाएगा
वर्डप्रेस इंस्टॉल करने के लिए सिलेक्ट बटन के ऊपर क्लिक कीजिए
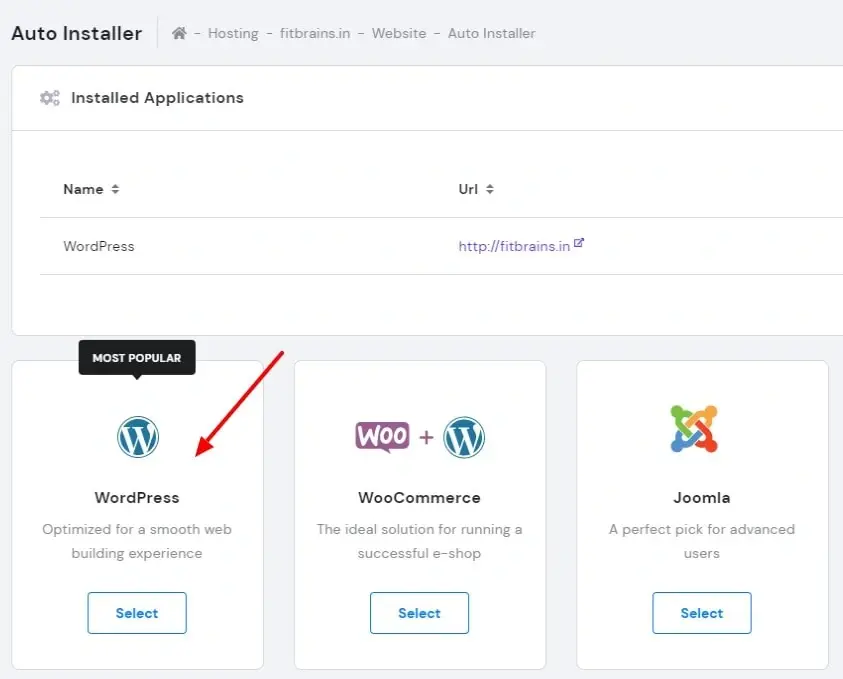
अभी इस पेज को बहुत ही ध्यान से देखिए
बाय डिफॉल्ट http रहता है उसको https मैं बदल दीजिए
एक Username डालिए और उसको याद रखिए या फिर पेपर में लिख लीजिए
एक Password बनाइए इसको भी याद रखना बहुत जरूरी है क्योंकि आगे हम लोग इसी यूजर नेम और पासवर्ड के जरिए WordPress की Dashboard को Open करेंगे
अब जिस ईमेल आईडी से होस्टिंग सर्विस खरीदे हो उसी ईमेल आईडी बाय डिफॉल्ट सो होगा अगर आप चाहे तो उसको बदल सकते हो
WordPress की letest verson को बदल दीजिए जो Verson अभी चल रहे हैं उससे पहले वाला Verson सेट कर दीजिए
और उसके बाद प्यार से Install को दबा दीजिये तो आपका वर्डप्रेस इंस्टॉल होना शुरू हो जाएगा कुछ ही सेकंड के अंदर WordPress Download भी हो जाएगा
अब जैसे ही वर्डप्रेस इंस्टॉल हो जाएगा तो कुछ इस टाइप सा पेज सो होगा
अब आप लोगों ने Hostinger को कर log out कर सकते हो या फिर एक नया टैब ओपन करिए
WordPress Dashboard login करना सीखिए
अब WordPress dashboard login करने के लिए एक नया tab open कीजिये और उसके बाद लिखिए आपका वेबसाइट का नाम या फिर डोमेन नाम उसके बाद Slash ( / ) दीजिये ओर लिखिये wp-admin ओर Search कीजिये कुछ इस तरह
https://www.jobhouse.org/wp-admin
जैसी सर्च कंप्लीट होगा तो आप लोगों के सामने कुछ इस प्रकार था पेज आ जाएगा
आब आपलोग WordPress admin login की Username ओर Password डालिये जो हमलोगों ने बनाये थे WordPress install करने के समय और उसके बाद log in पर click कीजिये अभी WordPress admin panel खुलकर आ जाएगा और हम लोगों ने
WordPress blog site कैसे set up करे
WordPress admin Dashboard जैसे ही खुल जाएगा तो इस प्रकार का पेज दिखाई देगा ओर अभी से आपका Best blogging patform के ऊपर WordPress blog site बनना सुरु हो जाएगा
WordPress admin dashboard के ऊपर आने के बाद सबसे पहले आप Best blogging platform को अच्छे से देखिए ओर उसके बाद नीचे Left साइड में Settings के ऊपर क्लिक कीजिए क्योँकि कुछ WordPress importent topics को सेटिंग करेंगे
- आपकी वेबसाइट का Tittle डालिये
- वेबसाइट का टैग लाइन बनाये टैग लाइन का मतलब आपका साइट के बारे में कम शब्दो मे ऐसा कुछ लिखिये जिसे लोगो को पता चले आपके वेबसाइट पर कैसा Contact मिलेगा उदाहरण के रूप में मेरे इस साइट का टैगलाइन Advance Blogging Tips
- इस जगह को धयान से देखिए अगर आपकी वेबसाइट url के अंदर www. नही है तो आप www. लगा लीजिये ओर उसके नीचे बाले बॉक्स में भी www. डाल दीजिए
- आपका मैन ईमेल एड्रेस आप चाहे तो बदल सकते हो मेरा सलाह जो है उशिको ही रहने दीजिए
- Timezone जरूर से खुद का लगा लीजिये जैसे कि मेरा कोलकाता है
बाकी जैसा है ऐसा ही छोड़ कर नीचे Save Change के ऊपर क्लिक कीजिए
ओर भी एक important सेटिंग करना पड़ेगा उसके लिए Setting पर क्लिक कीजिए और उसके बाद
Permalinks पे क्लिक कीजिये और Post Name को Select करने के बाद Save changes के ऊपर क्लिक कर दीजिए
Permalink का मतलब आपने जो भी पोस्ट करेंगे उसका एक अलग से यूआरएल बन जाएगा या फिर आपको बनाना पड़ेगा जैसे कि मेरा इस पोस्ट का यूआरएल है
https://www.jobhouse.org/blogging-kaise-kare
तो यह हो गया मेरा इस पोस्ट का Permalink
अभी हम लोगों का जितने भी important सेटिंग था पूरा हो गया
WordPress theme Install kaise kare
जी हां अभी हम लोगों को इस वर्डप्रेस साइट के लिए एक थीम इंस्टॉल करना है उसके लिए हम लोग बाय साइड में
Apperence के ऊपर क्लिक कीजिए आपको theme का जगह मिल जाएगा उसके ऊपर क्लिक करने से आपको कुछ थीम दिख जाएगा लेकिन आपको ऊपर में Add new पर क्लिक करना होगा अब देखिए ठीक उसके ही नीचे एक सर्च बॉक्स खुल गया है उधर लिखिये Generate Press
WordPress theme library के अंदर फ्री में जितने भी थीम मिलता है GeneratePress सबसे अच्छे थीम है। मेरे जितने भी ब्लॉग साइट है सब GeneratePress थीम में डिज़ाइन किया हुआ है। इसिलए मैं आपको भी बताता हूं आप भी इसको use कीजिये
इसको लेने के लिए install के बटन के ऊपर क्लिक कीजिए और इनस्टॉल हो जाने के बाद Active के बटन के ऊपर क्लिक कर दीजिए तो आपका काम हो जाएगा
तो इसको हम लोग बाद में customize करेंगे अभी सबसे पहले कुछ जरूरी पेजेस और कुछ पोस्ट (content) बना लेते है
WordPress page kaise banaye
WordPress page बनाने के लोए left side में देखिए Pages दिखाई दे रहा है उसपर क्लिक करके all Pages के ऊपर क्लिक कर दीजिए
अभी आपके सामने 2 पेजेस दिखाई देगा यह दोनों पेज वर्डप्रेस खुद बना कर देता है सैंपल के लिए लेकिन हम लोग इसको पहले डिलीट करेंगे उसके बाद New page create करेंगे
Delete करने के लिए लेफ्ट साइड में बना हुआ बॉक्स में टिक लगाए और ऊपर Bulk Action की जगह क्लिक करने से आपको Move to Bin का ऑप्शन मिल जाएगा उसपर क्लिक कर दीजिए ओर ठीक उसके ही दाहिने बॉक्स में Apply है उसपे भी क्लिक करना पड़ेगा तो Delete हो जाएगा
एक वेबसाइट या फिर ब्लॉग साइट के लिए कुछ जरूरी पेजेस अवश्य बनाना पड़ता है जैसे कि
- About Us – इस पेज में आपको आपके बारे में ओर आपकी वेबसाइट के बारे में लिखना पड़ता है
- Contact Us – इस पेज में आपको एक Valid e-mail id देना पड़ता है ताकि पड़ने बाला आपसे किसी भी जानकारी के लिए संपर्क बनाना चाहते हैं तो वह कर सके
- Privacy Policy – इस पेज के अंदर आपको एक साधारण वेबसाइट कैसे काम करता है यूजर की कौन कौन से डेटा को use करते है उसके बारे में विस्तार से लिखना पड़ता है
तो अभी नए पेज बनाने के लिए ऊपर Add New पर क्लिक कर दीजिये कुछ इस प्रकार पेज खुलेगा
इस जगह पर About Us लिखिए मतलब सिर्फ लिख दीजिये About Us
आपकी और आपकी वेबसाइट के बारे में लिखिए
Publish बटन के ऊपर क्लिक कर दीजिए
बस आपका एक पेज बन गया ऐसा करके बाकी Page भी बना लीजिए
अभी हमलोगों को मैन काम करना पड़ेगा मतलब की Website के लिए Content यानी Article लिखना पड़ेगा तभी तो हमलोग Blog Site को डिज़ाइन कर पाएंगे तो उसके लीये पोस्ट लिखना पड़ेगा। दोस्तों ब्लॉग पोस्ट करने से पहले ब्लॉग लिखने का तरीका जानना पड़ेगा
Blog ke liye Article kaise likhe
SEO friendly blog post कैसे लिखे
आइए जानते हैं Blog ke liye article kaise likhe ओ भी SEO friendly article कैसे लिखे दोस्तो आपको पहले अपने Niche ढूंढना पड़ेगा जिसके बारे में मैंने शुरुआत में चर्चा किए थे तो अभी मैं मान लेता हूं कि आपका टॉपिक या फिर Niche Find हो गया है
आपको अभी एक Low Competition Keyword ढूंढना पड़ेगा इसके अलग-अलग बहुत सारे तरीके हैं मैं आपको बताना चाहता हूं शुरुआती में Keyword Research करने के लिए आप KGR Technique को इस्तेमाल कीजिये
KGR Technique kya Hai | Keyword Research kaise kare
दोस्तों KGR Technique को विस्तार से जानने के लिए नीचे दिए गए मेरे इस वीडियो को जरुर से देखिए
मैं आशा करता हूं कि आप इस वीडियो को देखने के बाद शुरुआती कीवर्ड रिसर्च जरूर से कर पाएंगे
अब आपको इस कीबोर्ड के ऊपर एक आर्टिकल लिखना है शुरुआती आर्टिकल मैं बहुत सारी गलतियां हो सकती है मैं भी कहता हूं कि आप गलतियां कीजिए तभी आप अच्छे से सीख पाएंगे
आर्टिकल या ब्लॉग पोस्ट लिखने के समय ध्यान रखिए कि ऐसे शब्द का इस्तेमाल कीजिए जिसमें की लोगों को पढ़ने में कोई असुविधा ना हो मतलब इसको कहते हैं Readable होना चाहिए मतलब की आप अपने तरीके से आसान भाषा में लोगों को समझाने की कोशिश कीजिए ताकि जो भी आप लोगों को बताने जा रहे हो लोग उसको अच्छे से समझ पाए
SEO Friendly Article का मतलब मैं ऊपर ऊपर में समझा दे रहा हूं जिस भी कीबोर्ड के ऊपर आप आर्टिकल लिख रहे हो उस एक ही Keyword को बार-बार इस्तेमाल मत कीजिए जो आपका मैन keyword है उसको 100 words ki article में ज्यादा से ज्यादा तीन बार इस्तेमाल कीजिए। मतलब आपका 1000 words की आर्टिकल है तो आप एक keyword को 20 से 30 बार use कीजिये। इसको कहते है Keyword Density
आपको Supporting Keywords या Helping Keywords को भी इस्तेमाल करना पड़ेगा,जब भी आप किसी भी चीज को सर्च करने पर जो रिजल्ट दिखता है ठीक उन सारे रिजल्ट की एकदम नीचे ओर भी Keywords दिखता है उसको कहते है Helping या Supporting Keywords.
आपका Main Keyword जिसके बारे में आप लिख रहे हो उसी चीज को लोग दूसरी Keywords से भी सर्च करते है जो नीचे google आपको देखा रहै है इन सारे कीवर्ड को भी आपको इस्तेमाल करना पड़ेगा जब आप आर्टिकल लिख रहे हो
चलिए मैं मान लेता हूं कि आपका आर्टिकल लिखना पूरा हो गया मतलब आपने कुछ आर्टिकल लिख लिए हो तो अभी उस आर्टिकल को ब्लॉग पर पोस्ट करना पड़ेगा
Blog par Post kaise kare
WordPress पर blog post करने के लिए left Side Bar में जो Post का ऑप्शन नजर आ रहा है उसके ऊपर क्लिक करके All Post के ऊपर क्लिक कर दीजिए
आप Add New के ऊपर भी क्लिक कर सकते हो लेकिन New WordPress site में कुछ पोस्ट बना हुआ रहते है सबसे पहले उसको डिलीट करेंगे तो जैसे ही आप All Post में क्लिक करेंगे सारे Sample पोस्ट खुल जायेगा । तो उन पोस्ट डिलीट करने का तरीका भी Page डिलीट करने का जैसा । आशा करता हु आपलोग कर पाएंगे। Delete करने के बाद ऊपर Add New का ऑप्शन मिल जाएगा उधर क्लिक कीजिए तो आपका Post Editor खुल जायेगा
आप चाहे तो इधर से ही लिख सकते हो या किसी Note Pad में पहले से लिखे रख्खे हुआ पोस्ट को Copy करके Paste कर सकते हो
पहले Post Tittle डालना पड़ेगा जो भी आपका tittle है डाल दीजिए
आपका पूरा का पूरा पोस्ट लिखिये या पेस्ट कर दीजिए।आप चाहे तो बीच मे फ़ोटो,वीडियो जोड़ सकते हो
पब्लिश के बटन में क्लिक करके Publish कर दीजिए
लेकिन Publish करने से पहले एक जरुरी Plugin install करेंगे फ्री में जिसके मदत से बहत जरूरी काम होता है
Yoast SEO Plugin setup kaise kare
जी मेरे दोस्त मैं Yoast SEO Plugin के बारे में बात कर रहा था इसको इनस्टॉल करने के लिये left side में
Plugins के ऊपर क्लिक कीजिए उसके बाद Installed Plugins में क्लिक कीजिए और जितने भी पहले से इनस्टॉल है उसको डिलीट कर दीजिए उसके बाद ऊपर में Add New पर क्लिक जैसे ही करेंगे एक सर्च बॉक्स खुलेगा उसमे लिखिये Yoast
जैसे ही Yoast लिखेंगे तो Yoast SEO Plugin आपको दिख जाएगा उसको Install करके Active कर लीजिए।
उसके बाद आप अपने पोस्ट की जगह बापस ओपन कीजिये तो Yoast SEO Plungin आपकी पोस्ट के नीचे दिख जाएगा और कुछ जरूरी काम इसके मदत से करेंगे
आपका पोस्ट की Permalink बनाना पड़ेगा कुछ इस तरह
https://www.jobhouse.org/blogging-kaise-kare
जहा तक नील रंग का है यहाँ तक आपको दिखाई देगा दाहिने साइड में बाकी का पार्ट आपको लिखना है बीच मे डैश ( – ) देकर
Meta Description लिखना पड़ेगा जो लोगो को सर्च रिजल्ट में दिखाई देगा तो इन बॉक्स में पोस्ट के बारे में कुछ ही शब्द में ऐसा कुछ लिखिये ताकि लोग क्लिक करे
जो भी आप Meta Description box में लिखेंगे इधर दिखाई देगा
Focus Keyword यानी जो आपका Main Keyword है उसको दाल कर Keyword Density check कर सकते हो। Keyword Density के बारे में मैंने पहले बता चुका हूं
Featured image जरूर से लगा लीजिये इस पर क्लिक करके
आपका पोस्ट पहले से पब्लिक है तो उसको अपडेट कीजिए अगर ड्राफ्ट में सेव है तो उसको पब्लिक कर दीजिये
ऐसे आप 5 से 6 पोस्ट Publish कर दीजिए और मैंने एक बात बताना भूल गया हूं पोस्ट की Catagory भी Select कर दीजिए गा। तो यह भी जान लीजिए Catagory कैसे बनाये
WordPress Post Category Create कैसे करे
WordPress Dashboard के अंदर Left Side में जहाँ से हमलोग पोस्ट करना सीखा हूं उधर ही क्लिक करने के बाद नीचे देखिये Catagory
इसके ऊपर क्लिक करके आप आपने हिसाब से Category बना लीजिए और पोस्ट को category में Add कर लीजिए
WordPress Theme Customization कैसे करे
दोस्तो, याद है हमलोगों ने GeneratePress theme को install किये थे तो अभी GeneratePress theme customize करेंगे
मैं आपको highly रिकमेंड करता हूं आप मेरे इस Video को जरूर से देखिये ओर एकदम Premium theme की तरह Customize कर लीजिए
आशा करता हूं आपने इस वीडियो को देखकर आपकी वेबसाइट अपने सेटअप कर लिये होंगे। अब हमलोगों को google को बताना पड़ेगा कि मैंने भी एक वेबसाइट बनाया हु, मैने भी इस टॉपिक के ऊपर अच्छे से Article लिखा हु आप मेरे साइट को विजिट कीजिये और जिन सारे लोग इस टॉपिक के बारे में गूगल पर ढूंढता है उन लोगों को भी दिखाइए,मतलब अभी इस नये साइट को google Search console में Add करना पड़ेगा
Google Search Console Add Website
जैसे आप गूगल सर्च कंसोल को लोग इन करेंगे तो इस टाइप सा पेज ओपन होगा
URL prefix की Tab में आपकी वेबसाइट की url डालने के बाद Continue के ऊपर क्लिक कर दीजिए।अब कुछ इस प्रकार से खुलेगा पेज
बहुत सारे ऑप्शन आएगा लेकिन आपको HTML tag के ऊपर क्लिक करना पड़ेगा और क्लिक करने के बाद एक नेविगेशन बार ओपन हो जाएगा जहां पर आप को एक टेक्स्ट कोड बॉक्स के अंदर दिखाई दे रही है उसके दाहिने साइड में कॉपी के बटन के ऊपर क्लिक करके उसको कॉपी कर लीजिए।अब एक नया टैब में आपको यहां से सीधा जाना पड़ेगा WordPress dashboard में Yoast SEO Plugin की General के ऊपर
अब जो कोड अपनी गूगल सर्च कंसोल से कॉपी किए थे उस कोड को इस पेज के अंदर आने के बाद तीन नंबर पर देखिए google verification code की एक बॉक्स दिखाई दे रही है उसके अंदर पेस्ट कर दीजिए और नीचे Save Changes के ऊपर क्लिक कर दीजिए।
अब आपको वापस गूगल सर्च कंसोल की टेब में आना है और वहां पर नीचे जो Verify का बटन है उस पर क्लिक करना होगा उसके बाद कुछ ही सेकंड के अंदर आपका साइट verify हो जाएगा और आपको इस तरीके से दिखाई देगा
अब हम लोगों का वेबसाइट गूगल सर्च कंसोल में ऐड हो गया लेकिन और भी एक काम करना पड़ेगा अभी हम लोगों का वेबसाइट की xml sitemap बनाके google search console में add करना पड़ेगा
Yoast SEO plugin खुद ब खुद साइटमैप बना लेता है लेकिन हम लोगों को सिर्फ Post ओर Pages की Site Map को ही add करना है
उसके लिए फिरसे Yoast SEO की Search Appearance के ऊपर क्लिक करने पर Top Bar में Texonomies के ऊपर क्लिक करने से इस तरह की Page ओपन होगा
- Category में क्लिक कीजिए और उसको No कर दीजिए
- Tags पर क्लिक कीजिये और No कर दीजिए
- Formats के ऊपर क्लिक कर दीजिए और पहला ऑप्शन को Disable कर दीजिए
- फिर से Top Bar में Archives पर क्लिक कीजिए
Author archives setting को Disable कीजिये उसके बाद नीचे जैसे ही Save changes के ऊपर क्लिक करेंगे ठीक उसीके दाहिने साइड में setting saved बोलके लिखा हुआ आ जायेगा
अब उसको Finally check करने के लिए आपको किसी भी ब्राउज़र की seach box में आपका site url डालने के बाद / (slash) देना है और लिखना है sitemap. xml
www.exemple.com/sitemap.xml
तो आपको नीचे दिखाई देगा आपकी कोन कोन सी site map बनाया है Yoast SEO ने आपको कुछ इस टाइप से दिखाई देगा
अब यहां पर देखिए सिर्फ पोस्ट और पेजस की ही sitemap बनाया है अब इन sitemap को add करना है उसके लिए red colour में जो लिखा है seach box के अंदर (sitemap_index.xml) इतना सा copy करे और बापस google search console पर जाए उसके बाद नीचे की तसबीर को फॉलो करें
- Left में sitemap पर क्लिक कीजिए
- ऊपर में जो copy किये थे उसको paste कीजिये
- Submit पर क्लिक कर दीजिए
कुछ देर बाद page को Recresh कीजिये तो status जो है success दिखाई देगा
फाइनली हमलोगों ने एक वेबसाइट step by step बनाना सीख गये होंगे
Blogging se paise kaise kamaye
अब पूरा का पूरा ब्लॉग सेटअप हो जाने के बाद आपके दिमाग मे ये चल रहा है की Blogging se paise kaise kamaye.
दोस्तों ब्लॉगिंग से पैसे कमाने तरीके बहत सारे है उनमे से जादा तर लोग google AdSense का use करता है ओर जिसके मदत से अच्छे खासे रोजगार हो जाता है। इसके एलाबा
- Google AdSense
- Guest Posting
- Sponshor Post
- Others Ads Network
- Affiliate Marketing
- Product Reselling
- Courses Selling
- Ebook Selling
- Services Providing Business
- Consultency
इन सारे तरीके को use करके आप भी बहत जादा पैसे कमा सकते हो ।
Conclusion
blogging kaise kare – क्या इस स्टेप को फॉलो करके पूरा का पूरा वेबसाइट बनाया जा सकता है, जी हाँ बिलकुल किया जा सकता है| आपका कोन सा Hosting है
मैंने जितने भी नाम लिया हु सबको मैं use करता हु पर सस्ते में अच्छे है hostinger | क्या कुछ प्रॉब्लम होता है तो आपको पूछ सकता हूं | बिलकुल पूछिये comment कीजिये या फिर email कीजियेकोन सी टॉपिक का ब्लॉग ज्यादा traffic लाता है | आप अपने interest के हिसाब से ब्लॉग बनाये ज्यादा ट्रैफिक मिलेगा |
Also Read Post:

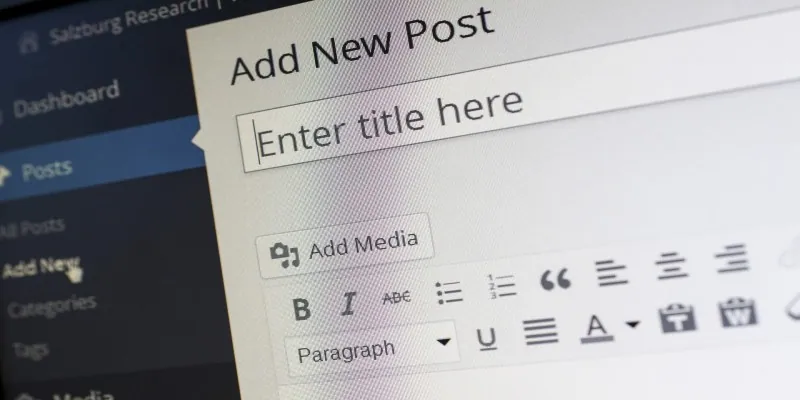

Nice Information Share ki Hai Aapne
Thanks…